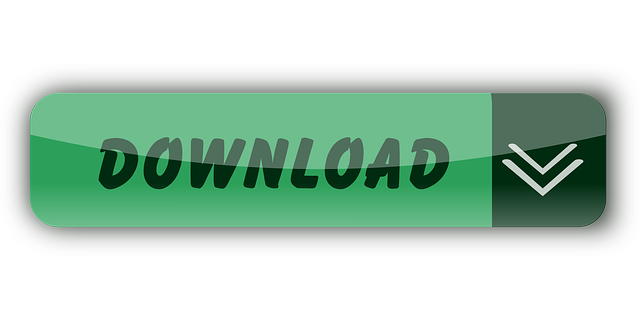Epson Connect Printer Setup for Mac
Follow the steps below to enable Epson Connect for your Epson printer on a Mac.

Important: Your product needs to be set up with a network connection before it can be set up with Epson Connect. If you need to set up the connection, see the Start Here sheet for your product for instructions. To see the sheet, go to the Epson support main page, select your product, Manuals and Warranty, then Start Here.

Note: If the window doesn't automatically appear, open a Finder window and select Application > Epson Software, and then double-click Epson Connect Printer Setup.
- If you're creating a new account, fill out the Create An Epson Connect Account form, then click Finish.
- If you're registering a new product with an existing account, click I already have an account, fill out the Add a new printer form, and then click Add.

Important: Your product needs to be set up with a network connection before it can be set up with Epson Connect. If you need to set up the connection, see the Start Here sheet for your product for instructions. To see the sheet, go to the Epson support main page, select your product, Manuals and Warranty, then Start Here.
- Download and run the Epson Connect Printer Setup Utility.
- Click Continue.
- Agree to the Software License Agreement by clicking Continue, and then Agree.
- Click Install, and then click Close.
- Select your product, and then click Next.
Note: If the window doesn't automatically appear, open a Finder window and select Application > Epson Software, and then double-click Epson Connect Printer Setup. - Select Printer Registration, and then click Next.
- When you see the Register a printer to Epson Connect message, click OK.
- Scroll down, click the I accept the Terms and Conditions check box, and then click Next.
- Do one of the following:
- If you're creating a new account, fill out the Create An Epson Connect Account form, then click Finish.
- If you're registering a new product with an existing account, click I already have an account, fill out the Add a new printer form, and then click Add.
- Click Close.
- See our Activate Scan To Cloud and Remote Print instructions to activate the Scan to Cloud and Remote Print services.
Epson L210 For Mac Os Download
Jun 22, 2018 Step 3: In the Model Name, select L210. Note: You can also use this resetter with other printers such as Epson L110, Epson L300, Epson 350 and Epson L355. In the Port, select Auto selection. Then, click OK button. Step 4: Then, click Particular adjustment mode button. Step 5: Locate Maintenance. Under it, select Waste in pad counter. MacOS 10.15 Catalina Support. Epson will provide macOS 10.15 Catalina drivers and software for Epson products on an on-going basis. To check for macOS 10.15 Catalina support for your Epson product, please return to our Support Home page and search for your product. For additional support, see our macOS 10.15 Catalina FAQs. MacOS 10.15 Catalina Support. Epson will provide macOS 10.15 Catalina drivers and software for Epson products on an on-going basis. To check for macOS 10.15 Catalina support for your Epson product, please return to our Support Home page and search for your product. Download Epson Resetter Tool and do the following steps as discussed above to cleae the errors in Epson L210, L220, L120, L380 nad much more. Epson L120 Driver For Windows 32 Bit. Epson L120 Driver For Mac OS – Epson L120 Driver For MAC 10.7: Download – Epson L120 Driver For MAC.
Download ManyCam free webcam software for Mac OS with live video & audio effects & more. Over 40 million downloads! ManyCam for Mac lives up to its promise, being an easy-to-use, amusing application. We especially like the support for multiple video chat programs and the facial recognition feature.